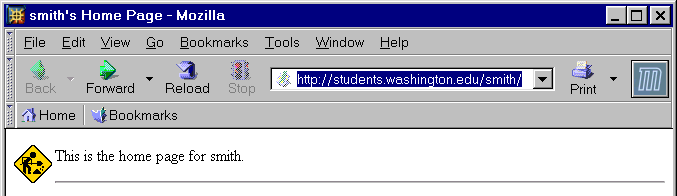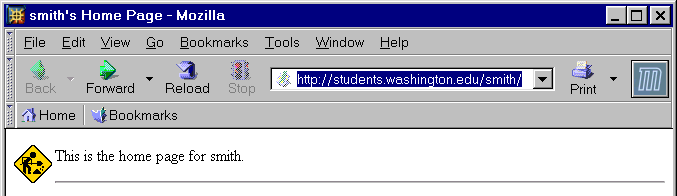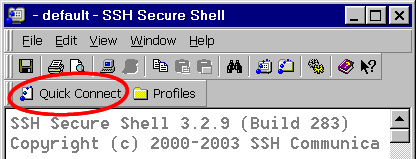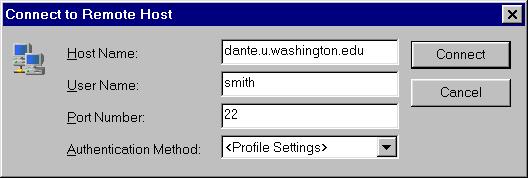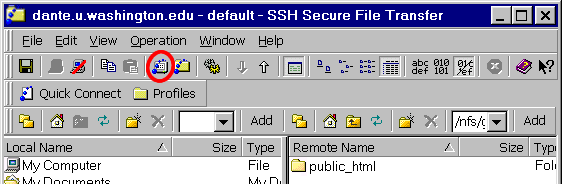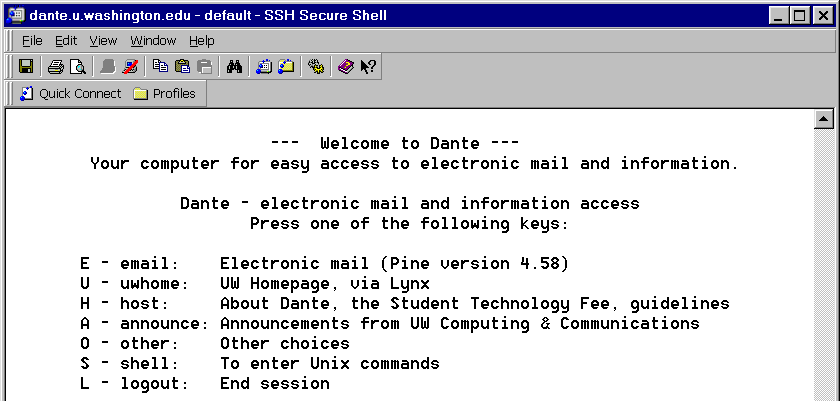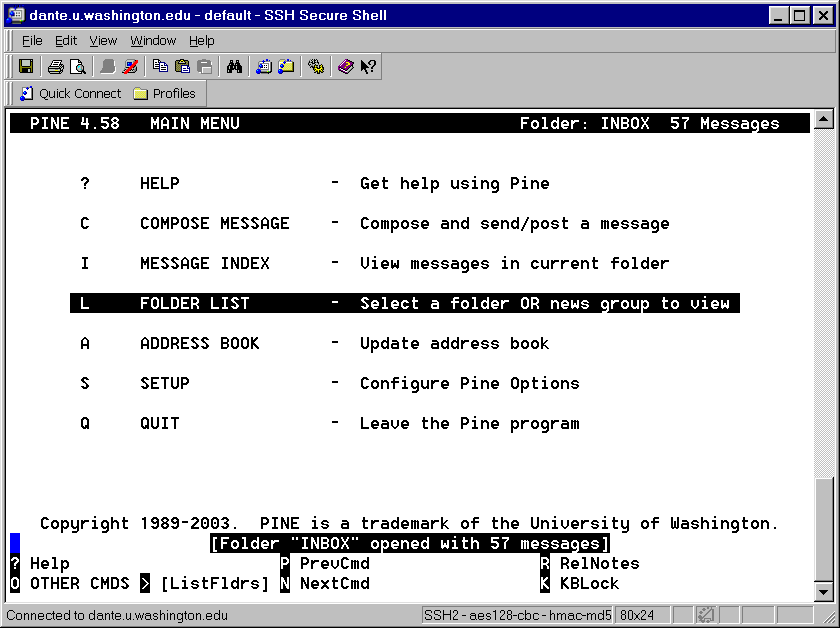Lab 01: UW Network Resources
Objectives
This is a first lab assignment for the course Fluency with Information Technology:
FIT 100 (aka: CSE 100, INFO 100).
This lab is especially important if you are new to the UW system and have not used
the computer resources provided by the university before. Even if you have
used computers at the UW in previous quarters, we suggest that you work through
the tasks given here to make sure you are familiar with what is available. For the
the rest of this course, we will assume that you have the skills
covered in this assignment.
This lab will not be graded and you do not need to submit anything when you have
completed this assignment. You do however need to complete everything on the checklist below, as it will be required for future homework/lab/projects.
Activate Your Student Web Publishing Area
By activating your Student Web Publishing area, you will be able to publish web
pages through your UW computer account.
You should already have a UW NetID,
since you needed it to register for FIT 100. Your UW
NetID is used to identify you when you access information on the UW
web pages and when you wish to activate other UW network
resources. You can read more about the UW NetID at http://www.washington.edu/computing/uwnetid/.
- Start a web browser such as Mozilla, Netscape, or Internet Explorer. Go
to MyUW (http://myuw.washington.edu) and
login with your UW NetID. Look around your UW Main Page to become
familiar with it.
- Look for the text My Account. If you have trouble finding it, use the
find function in your web browser. This text acts as a
hyperlink, which can take you to a particular web page, image or other
file on the web. Click on the link so that you go to the Manage Your
UW NetID Resources web page.
- On this page, you can see information about your UW NetID, UW
Email account, home page URL (if activated), and disk usage.
- On the menu to the left, you will find the text Turn
Services on or off. Click on it.
- On this new page, make sure that all of your Basic
Services are activated by checking each box with the Basic
Services phrase next to it. Also make sure to activate Student Web
Publishing if it is displayed under Services that are
off. Click on the Continue button when you are done.
- You should now be shown the URL of your home page.
http://students.washington.edu/yourUWNetID/
For example, if your UW NetID was smith, the URL for
your home page would be:
http://students.washington.edu/smith/
- Check that your home page exists by entering the URL in your web
browser's address field (located at the top of the window). Your web
page will probably look similar to this:
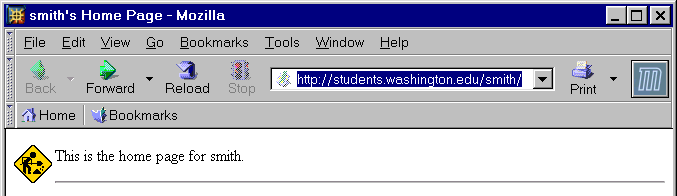
For additional information about creating and publishing web pages,
read the Creating
and Publishing Web Pages document created by
Computing and Communications (C&C):
http://www.washington.edu/computing/web/publishing/.
Read Email with WebPine
You can access your UW email through a web browser
using WebPine. WebPine was developed as a graphical interface for
Pine, which is discussed in the following section.
- If you do not already have one running, start a web browser such
as Mozilla, Netscape, or Internet Explorer.
- You can either go to WebPine from MyUW
(http://myuw.washington.edu/) or
by going directly to
http://webpine.washington.edu/.
You will need to enter your UW NetID and password.
- Click on the Open inbox Now button.
- Compose an email.
On the menu to your left, you will
find Compose. Use Compose when you wish to to write an email
to someone. For now, write an email to yourself.
- Click on the Compose link.
- Enter the entire email address of who you wish to send your email
to. In this case, it should be your UW NetID followed by
@u.washington.edu, e.g.,
smith@u.washington.edu.
- Enter a subject, for example, test email.
- Write something in the body.
- On the menu to the left, you will see three actions: send,
postpone, and cancel. Click on the circle beside Send and then
click on the OK button. You have now sent an email to
yourself.
- After a few seconds, your email should arrive in your inbox or,
if you forward your email to another account, in that account's inbox.
To check for new messages in your UW inbox with WebPine, click on the
word INBOX on the menu to your left. The contents of your
inbox will then become updated.
- Sometimes it can take a long time for email to be sent so if you
do not see your email right away, check again later.
- Read email.
You read email by clicking on its subject.
The subject should be a blue, underlined link.
- Create a folder/directory.
You can create folders
and directories to help organize your email.
- On the menu to your left, you will find Folder List.
Click on the link to view all of your folders/directories in
WebPine.
- Beside Deskmail Folders, you will see a Create
New… button. Click on the button to create a new folder.
- On the following page, you will be given the option to either
create a new folder or directory. Read the description for each to
learn the difference between the two.
- For this lab, you will create a new folder. Give your new folder
a name, for example, personal. Click on the Create New
Folder button to create the folder.
- You should have automatically returned to your Folder List page
and should see your newly created folder in the list.
- Return to your inbox by clicking on INBOX in the menu to your
left.
- Move email to a folder/directory.
Move email from
your inbox to appropriate folders/directories to help organize your
email.
For this lab, you will move the email you mailed to yourself to
the newly created folder. Click on the little box to the left of the
email you mailed to yourself. If you forwarded your email to another
email address, then you will not have any email to move into a folder
and will either need to turn off mail forwarding to do the following
steps, or skip them.
- At the top right, you will see a boxed off area named Save
Messages. Inside of this box, there are two buttons: Save and
a browse box which defaults to saved-messages and has a drop down arrow to access other folders. To select a folder to save your email in, click on the
saved-messages button and select the appropriate folder, e.g.,
personal. Alternatively, you can write the name of the folder in the
box. (Your email has not been saved to the folder yet.)
- To save your email in the personal folder, click on the
Save button. When you have done this, the subject of your email
will be crossed over. You will also see a D on the left side of the
date for your email. This means that the email is marked to be deleted
but has not been erased yet.
- To check that your email is in your personal folder, click on
Folder List on the menu to your left, and then click on
personal in the list of folders/directories. You should now
see your email.
- To erase the email from your inbox, go back to your inbox, make
sure the box to the left of your email is checked, and click on the
Expunge button on the top right of the page. The email should
now disappear from your inbox and should only be located in the
personal folder.
Note: Email that has been deleted will be crossed out but not
actually erased. To erase the email, you must expunge it.
WebPine has several other functions that you can explore on your
own. Please check the WebPine FAQ (frequently asked questions) first
if you have questions about WebPine: http://www.washington.edu/computing/faqs/webpine.html
Read Email with Pine
You can also access your UW email using a
shell and Pine, which can be especially helpful when you do
not have access to a web browser or prefer to not use the mouse. Pine
is a popular email client used by students and professionals world
wide.
Pine and WebPine were both created by the Department of Computing and
Communications (C&C) at the UW. WebPine has most but not all of
the features available in Pine. Since Pine does not use a web
interface, it is much quicker than WebPine.
- Open a shell.
Similar to a web browser, a
shell allows you to interact with computers. But instead of
using a mouse to click on links, you must type commands when you use a
shell.
- Start SSH (SSH Secure Shell) or SFTP (SSH Secure File Transfer).
These programs will be discussed in more detail later.

|

|
|
SSH
|
SFTP
|
- Click on the Quick Connect button.
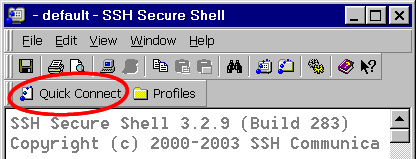
- A window named Connect to Remote Host will pop up. For
the host name, enter
dante.u.washington.edu and for the
user name, enter your UW NetID. If your UW NetID was
smith, you would enter the following:
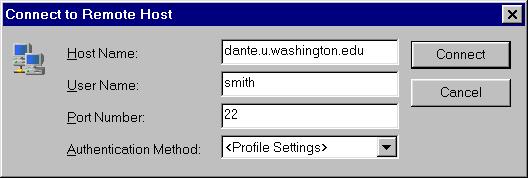
Enter your password in the next pop-up window to finish connecting
to dante.
- If you connected using SFTP, you will see a divided window
showing some files and/or directories. You need to open a shell by
clicking on its icon.
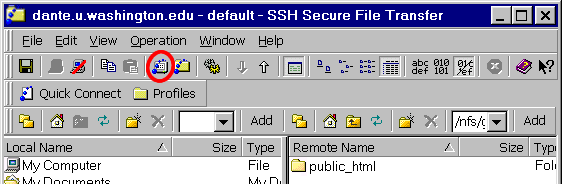
- If you connected using SSH or opened a shell, then you
will see the following menu.
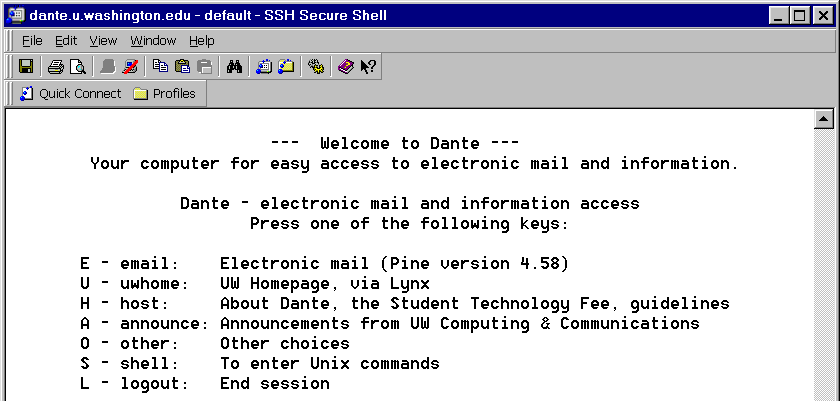
Note: If your SSH window is narrower than 78 columns wide,
text may not display properly. Increase the window width to at least
78 or 80 columns by dragging on the lower right corner of the
window. A typical normal window size is 80x25. You see the size of
your window on the right side of the status bar, which is located on
the bottom of the SSH window.
- Start Pine.
Type the letter E to
start Pine. You do not need to press the enter key. After starting
Pine, you should see the following menu.
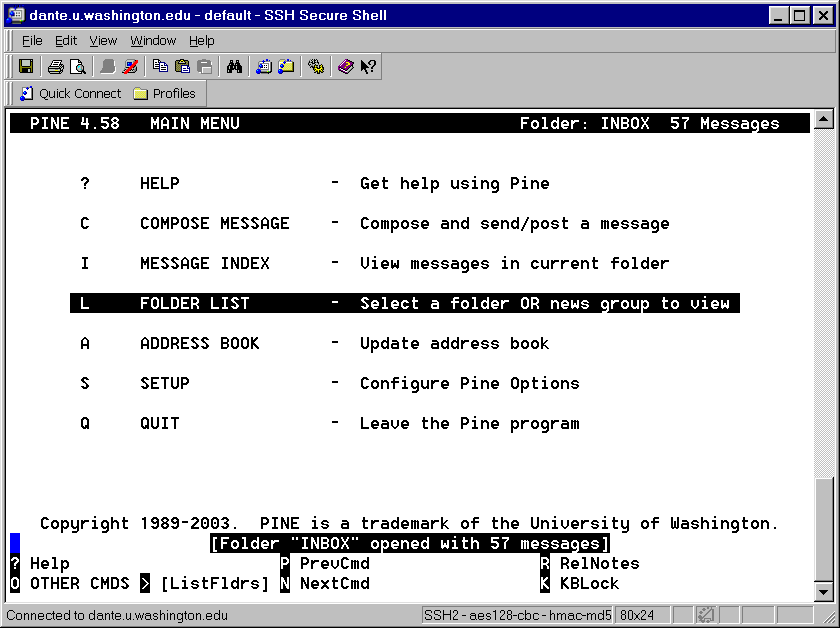
- At all times, you will see a menu at the bottom of the window
showing a highlighted letter followed by the command it corresponds
to. You activate the command by pressing its one letter key. In the
above example, pressing the ? would bring up a help menu. If you see
a
^ before a letter, this means to press down the
CTRL key and the letter at the same time.
- You compose an email by pressing
C (Compose
Message).
Note: When using Pine, It is not necessary to add the
@u.washington.edu to send email to anyone with an email
address ending with @u.washington.edu. Pine is
configured to automatically complete email addresses that do not end
with an @-sign. An incomplete email address will be
looked up in the UW Directory and, if there are several people with
that name, you can choose the correct email address.
- You reach your inbox by pressing
I (Message
Index). Once in your inbox, you can move up and down with the arrow
keys and read an email by pressing the enter key.
- You can go to different folders/directories by pressing
L (Folder List). You can also create and delete
folders/directories in the Folder List area. If you press L and then
select Mail on yourUWNetID.deskmail.washington.edu by pressing
enter, you should see the personal folder that you created when you
used WebPine. You navigate through your folders/directories with the
arrow keys and select a folder/directory with the enter key.
- You quit Pine by pressing
Q (Quit). If Pine
asks you to confirm, press Y for yes.
- To quit the shell, press
L (logout).
- Don't forget to close all SSH windows to ensure that you have
logged out everywhere.
For detailed information about how to use Pine, read the Getting
Started With Email Using Pine document created by C&C: http://www.washington.edu/computing/email/pinedoc/.
Check List
| ______ | My UW student web publishing area is activated. |
| ______ | My UW email account is activated. |
| ______ | I know the URL of my home page. |
| ______ | I know how to use Webpine to read email. |
| ______ | I know how to use Pine to read email. |
Help & Resources
The University of Washington
Department of Computing and
Communication (C&C) has created a series of help pages for the
various network services available to you.