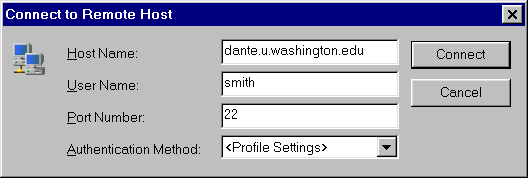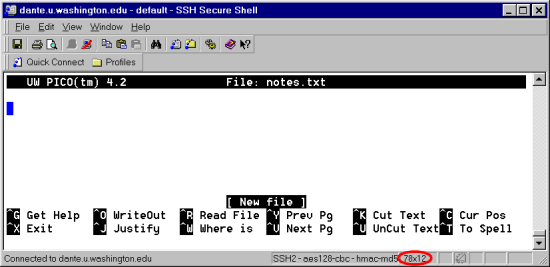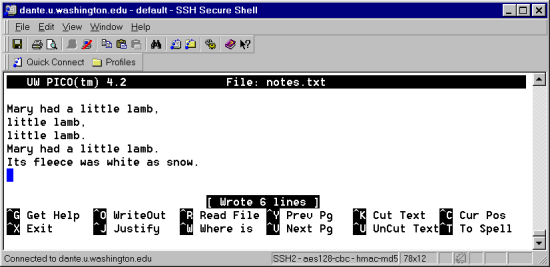Lab 03: Remote Login and UNIX Shell Commands
Objectives
In this lab, you will learn how to use UNIX commands to navigate through
the file system of a remote Unix computer and create files there.
- Remote login to
dante
- Use UNIX commands to navigate directories and move files
- Create and edit files with the
pico editor
You will be using the web to publish parts of your completed assignments (homeworks,
labs, and projects) throughout the quarter. Therefore, you
must know how to upload files to your web directory on dante.
This will be a useful skill throughout your college career here, so
take the time to learn how to do it now.
UNIX is an operating system like Microsoft Windows, Mac OSX and Linux.
An operating system allows you to run programs on a computer. Unix is often
used for server systems like dante, and so it is useful to have some
knowledge about how to navigate through the file system and create simple
text files.
Key Words
UNIX, operating system, remote login,
SSH, shell, bash, pwd, ls,
cd, home directory, /,
., .., parent directory,
mkdir, pico,
more, cp, mv,
rm, rmdir,
chmod, exit.
Preparation
You should have completed the objectives in the previous labs before
doing this lab. If you have trouble with logging on to the remote system
dante, go back and review the previous labs
(Lab 01 and
Lab 02).
Remote Login
To upload and download your files to/from a remote computer,
you must log in to the remote computer. For this lab, you will use a program
named SSH Secure Shell to login to dante.
SSH stands for Secure SHell and is both a program and a standardized method
(protocol) for communicating between computers in a secure/encrypted manner.
The SSH client (the application that runs on your desktop machine) is installed
in the UW labs. It is also available for installation on your own machine
as part of the UWICK kit available from the UW (on CD at the bookstore or
online).
- Start SSH (SSH Secure Shell)
 or
SFTP (SSH Secure File Transfer)
or
SFTP (SSH Secure File Transfer)  .
.
- Click on the Quick Connect icon
 .
.
- A window named Connect to Remote Host will pop up. For the host
name, enter
dante.u.washington.edu and for the user name, enter
your UW NetID. If your UW NetID was smith, you would enter the
following:
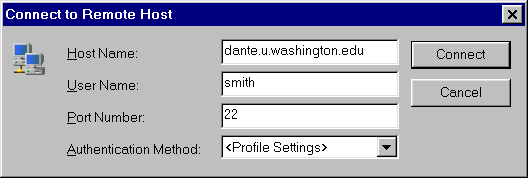
Enter your password in the next pop-up window to finish connecting to
dante.
- If you connected using SFTP, you need to open a shell by clicking on its
icon
 .
.
- If you connected using SSH or opened a shell, then you will see the
welcome menu for
dante.
- Press
S to start a shell in which you can use UNIX
commands.
A shell is a program in which you type commands to tell a computer
what to do. In Windows, the MS-DOS or Command Prompt is Microsoft's version of a
shell. In Mac OSX, the Terminal provides the shell (which is in fact a Unix shell
similar to the one on dante).
Use UNIX Commands
To do anything in a shell, you must use commands. This section
explains how to use UNIX commands in a UNIX shell to make a computer do things
for you.
There are several different shells that can be used in UNIX. When you first
logged in to dante, a shell named psh (pronounced:
p-shell) displayed the welcome menu. When you pressed on S, you
started a shell named csh (pronounced: c-shell).
- Begin by changing your shell to
bash (pronounced:
bash), since bash has certain default features that make it
easier for you to navigate through directories. Type the command bash and press the enter key. The prompt will now change
from dantexx% to bash-2.01$. See the example below.
(Bold text indicates what you type, followed by the enter key.)
Note, nothing may change as the default shell will probably be bash. If you want to know what your current shell is, you can type: echo $SHELL
dante04% bash
bash-2.01$
A prompt, or command prompt, is a short line of text that a shell displays
when it is ready for you to enter a command. Some example prompts are
dante04%, bash-2.01$, and
C:\WINDOWS>.
- If you type a command that does not exist,
bash will complain
with command not found and give you the prompt again so that you
can type another command. Try the following:
bash-2.01$ BASH
bash: BASH: command not found
bash-2.01$
All UNIX commands are case sensitive. This means that typing
bash is not the same as typing Bash,
BASH, or baSH.
- Some commands are useful for finding where you are in the directory
structure and for showing what is in a directory. The command
pwd shows you your present work
directory, that is, the directory you are currently located in. The
command ls will list the contents of your
present work directory (or other directories that are specified after
ls). The command cd (change
directory) will change the present work directory to the one you
specifiy. Typing cd by itself will change you back to your
home directory. Try using the same commands as the user
smith (you will see your UW NetID instead of smith
and the actual contents of your files and directories may differ): bash-2.01$ pwd
/···/smith
bash-2.01$ ls
public_html
bash-2.01$ cd public_html
bash-2.01$ pwd
/···/smith/public_html
bash-2.01$ ls
fit100 index.html
bash-2.01$ cd fit100
bash-2.01$ pwd
/···/smith/public_html/fit100
bash-2.01$ ls
lab1
bash-2.01$
Note that Unix uses / (forward slash)
to separate the directories in a pathname. Windows uses the
\ (back slash) instead , e.g., C:\WINNT\Temp.
-
You must use a / (with no spaces before or after the
slash) to separate the name of a directory from its subdirectory (and
subsubdirectory, etc).
bash-2.01$ cd public_html/fit100
bash-2.01$ pwd
/···/smith/public_html/fit100
bash-2.01$ ls
lab1
bash-2.01$
The command cd public_html/fit100 means to change
the present work directory to fit100, which is a subdirectory of
public_html (fit100 is located in/under
public_html).
- There are certain directories that always exist. They are named
. (dot) and ..(dot dot). However, all
file names and directory names beginning with a dot are hidden. You can see
hidden files and directories by adding the flag -a (for
"all") to the ls command. To see more information
about each file and directory, you can use the -l flag (lowercase L for "long") with
ls. You can specify the switches separately or one right after the other.
Try the following:
bash-2.01$ ls -a
. .. lab1
bash-2.01$ ls -l
total 8
drwxr-sr-x 2 smith www 512 Oct 5 11:44 lab1
bash-2.01$ ls -a -l
total 24
drwxr-sr-x 3 smith www 512 Oct 5 11:44 .
drwxr-s--- 6 smith www 512 Oct 5 11:44 ..
drwxr-sr-x 2 smith www 512 Oct 5 11:44 lab1
bash-2.01$ ls -al
total 24
drwxr-sr-x 3 smith www 512 Oct 5 11:44 .
drwxr-s--- 6 smith www 512 Oct 5 11:44 ..
drwxr-sr-x 2 smith www 512 Oct 5 11:44 lab1
bash-2.01$
The directory names . (dot)
.. (dot dot) always exist in a directory. The
. refers to the directory itself and
.. to its parent directory.
- To create/make a directory, you can use the command
mkdir (make directory). Make a
directory named lab3 in your fit100 directory
and then change/go to the tmp directory. An example follows:
bash-2.01$ mkdir lab3
bash-2.01$ mkdir tmp
bash-2.01$ ls
lab1 lab2 lab3 tmp
bash-2.01$ cd lab3
bash-2.01$ pwd
/···/smith/public_html/fit100/lab3
bash-2.01$ ls
bash-2.01$ ls -al
total 16
drwxr-sr-x 2 smith www 512 Oct 5 11:48 .
drwxr-sr-x 4 smith www 512 Oct 5 11:48 ..
bash-2.01$
- Now check which directory you are currently in and then change/go up
one directory level using
cd and the ..
directory name: bash-2.01$ pwd
/···/smith/public_html/fit100/lab2
bash-2.01$ cd ..
bash-2.01$ pwd
/···/smith/public_html/fit100
bash-2.01$
- Now change back to your home directory using a
cd by
itself.bash-2.01$ cd
bash-2.01$ pwd
/···/smith
bash-2.01$
Create and Edit Files with pico
To create and edit text files on a UNIX computer, you can use the
text editing program named pico. Examples of other text
editing programs for UNIX computers are emacs and vi.
Examples of text editing programs for Windows are Notepad
jEdit and Emacs.
pico functions sort of like the compose window in Pine. (Pine was
covered in Lab 01.) Unfortunately, the commands
are not exactly the same, so you have to pay careful attention to the list
at the bottom of the screen.
- You start
pico by typing its name. If you include another
word after its name (e.g., notes.txt), pico will try
to open a file with that name. If the file does not exist, an empty file will
be opened with the words New file at the bottom of the
pico window.
bash-2.01$ pwd
/···/smith/
bash-2.01$ cd public_html/fit100/lab3
/···/smith/
bash-2.01$ pwd
/···/smith/public_html/fit100/lab3
bash-2.01$ pico notes.txt
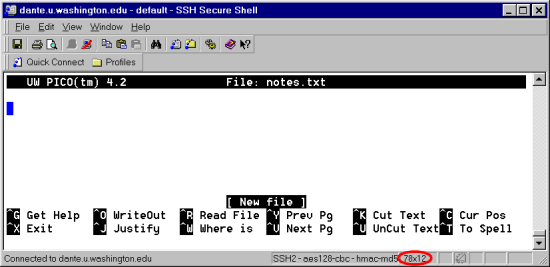
If your SSH window is narrower than 78 columns wide,
pico may not display properly. Increase the window width to at
least 78 or 80 columns by dragging on the lower right corner of the window. A
typical normal window size is 80x25.
- Type some text into the
pico window.
- At the bottom of the window you should see a list of possible commands for
pico. You activate a command by pressing its shortcut, which is
the Ctrl key followed by a single letter. For example,
^O means to press Ctrl and the letter O
to WriteOut (aka: save to a file).
Save what you just wrote in a file named notes.txt.
Enter the file name, if it is not already shown, and press the
Enter key. pico responds by telling you the number
of rows you saved to the file, e.g., Wrote 6 lines (the sixth
line in the example is an empty line at the end of the file, that the cursor
is located on).
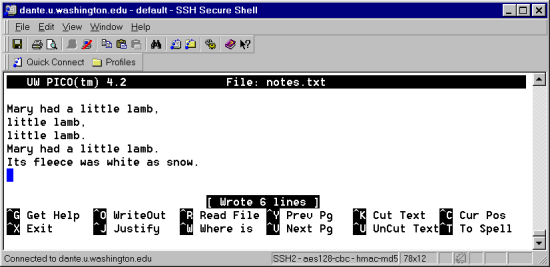
- Exit
pico and check to see if your newly created file exists.
You can see the contents of a file by using the more
command followed by the name of the file you would like to view. bash-2.01$ ls
notes.txt
bash-2.01$ more notes.txt
Mary had a little lamb,
little lamb,
little lamb.
Mary had a little lamb.
Its fleece was white as snow.
bash-2.01$
More Unix commands
- You can copy files and directories using the
cp
(copy)
command. To use this command, you write cp followed by the name
of what you would like to copy (the source) followed by a new name (the
destination), i.e., cp source destination.
bash-2.01$ ls
notes.txt
bash-2.01$ cp notes.txt notes2.txt
bash-2.01$ ls
notes.txt notes2.txt
- You can rename a file using the
mv (move) command.
To use this command, you write mv followed by the name
of the existing file (the source) followed by the new name (the
destination), i.e., mv source destination.
bash-2.01$ ls
notes.txt notes2.txt
bash-2.01$ mv notes2.txt sample.txt
bash-2.01$ ls
notes.txt sample.txt
- You can also move a file to another directory using the
mv (move) command.
To do this, you write mv followed by the name
of the existing file (the source) followed by the name of
the directory to move it to (the
destination), i.e., mv source destination.
bash-2.01$ ls
notes.txt sample.txt
bash-2.01$ mv sample.txt ../tmp
bash-2.01$ ls
notes.txt
bash-2.01$ ls ../tmp
sample.txt
- To remove/delete a file, you use the
rm
(remove) command.
Note that you can not remove the two special dot directories: .
and ...
NOTE: Anything that you remove/delete with rm is
permanently removed and can not be recovered!
- To remove/delete directories, you use the
rmdir
(remove directory) command. You can only remove empty
directories, that is, directories that contain no files or subdirectories
(except for the two special dot directories: . and
..). Note that you can not remove a directory that is
your present work directory.
NOTE: Anything that you remove/delete with rmdir is
permanently removed and can not be recovered!
- Make sure that all of your files can be read from a web browser. Open a
web browser and use it to go to your
fit100 directory, e.g.,
http://students.washington.edu/smith/fit100/. You should see your
lab2 directory. Select it. Now you should be able to see all of
your files.
If you are unable to see any files/directories in your fit100
directory or it it says Forbidden, then you need to change your access
permissions. Use the shell to go to your fit100 directory and run
the chmod (change mode) command. Note that the
chmod command below uses a capital R in the flag and a capital X
followed by a single dot.
bash-2.01$ cd
bash-2.01$ cd public_html/fit100/
bash-2.01$ chmod -R a+rx .
bash-2.01$
If you are interested in knowing how chmod works, read its
manual by running man chmod. This command will be discussed in
more detail later.
- Now that you are done working with the shell, exit all shells by using the
command
exit. bash-2.01$ exit
exit
dante04% exit
(select 'L' from the menu to logout of your remote login shell)
The first exit is for exiting bash. The next
exit is for exiting csh. The last L is
for exiting psh.
Check List
| ______ | I understand the keywords for this lab and can give
examples of what they mean. |
| ______ | I can remotely login to and use a UNIX shell on
dante. |
| ______ | I know how to use the UNIX commands bash,
pwd, ls, cd, mkdir,
pico, more, cp,
mv, chmod, and exit. |
| ______ | I know what the . and ..
directories are. |
| ______ | I can create and edit files with pico. |
You do not need to submit anything when you have completed this lab.
Help & Resources