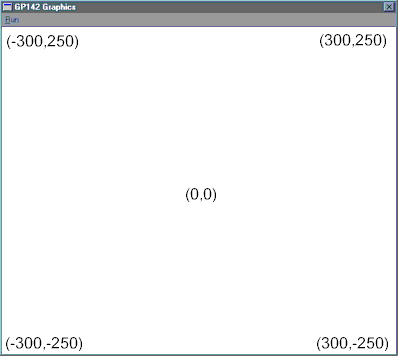
This document describes GP142, the Graphics Package for CSE/ENGR 142 (version 1.15, February 2000). It provides simple graphical output (drawing lines, rectangles, etc.), simple animation, and simple user input (mouse clicks and keyboard input).
These files are made to work on Windows PC systems, Macintosh, and X Windows. While the same .c and .h files work for all three, setting up and compiling your project on each of these is substantially different. Due to the large variety of hardware/software combinations, we cannot promise that you will be able to use this package on your particular comuter. If you have difficulty, your fallback is to do your work in the IPL. Allow yourself enough time in case this is necessary.
Contents:
To help you get started quickly, we will begin by looking at one of the simplest possible GP142 programs. It doesn't do anything interesting at all; it merely opens a blank window and then waits for the user to tell it to close. All GP142 programs share this same basic structure, and in fact this basic program can be used as a basis on which to build more elaborate programs, such as your homework.
A GP142 program must do at least the following things, in this order:
Here is a program that does the above, and nothing else:
/*
* CSE142
*
* This program illustrates one of the simplest possible GP142
* programs that can be built.
*/
#include "gp142.h"
#define FALSE 0
#define TRUE 1
int main(void)
{
int quit; /* Track whether the user has asked to quit */
int event; /* Holds GP142 events */
int mouse_x, mouse_y; /* Not used in this program */
char key_pressed; /* Not used in this program */
/* Open a blank GP142 graphics window.*/
GP142_open();
/*
* Main event loop:
* ---- ----- -----
* All GP142 programs need to have an "event loop", which is simply a
* while loop that repeatedly gets events and then calls appropriate
* functions in response. This program ignores all events except the
* GP142_QUIT event.
*/
quit = FALSE;
while (!quit) {
/* Get the next event */
event = GP142_await_event(&mouse_x, &mouse_y, &key_pressed);
/* Decide what kind of event we got */
switch (event) {
case GP142_QUIT:
/* The user asked to quit by selecting "Quit" from the "Run */
/* menu or by hitting ctrl-Q. */
quit = TRUE;
break;
default:
/* Ignore all other events, such as keystrokes, mouse clicks, */
/* and periodic events. */
break;
}
} /* end event loop */
/* Close the graphics window and exit */
GP142_close();
return 0;
}
A more interesting program would do lots more. It would probably do some initial drawing on the GP142 window right after it is opened, and it would handle keyboard, mouse, and periodic events, drawing on the graphics window in response to these events. Before you can do these things, you need to understand a bit more about how the GP142 system works.
The unit of a computer graphics systems is the pixel (short for "picture element"), which is the smallest dot that can be drawn. Just to give you some sense of scale, there are about 72 pixels per inch on typical computer screens. GP142 does all of the drawing in a small window of approximately 600 by 500 pixels called the "graphics window", shown below. Positions in this window are described by the usual (x,y) coordinate system, with its origin approximately centered in the window.
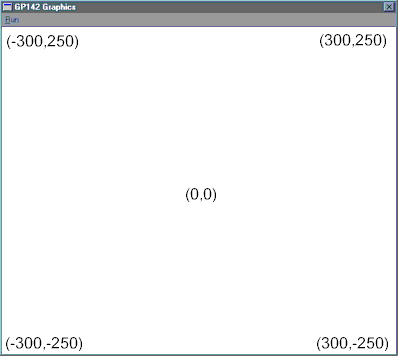
A typical drawing command is the one to draw a line:
GP142_lineXY(RED, -10, 50, 60, 50, 5);
which will draw a horizontal red line 5 pixels wide and approximately 70 pixels long, from the point (-10,50) to the point (60,50). To be somewhat more precise, you can imagine the line being drawn by a red marker pen with a 5 pixel wide tip. The pen starts with its tip centered at (-10,50) and is dragged to (60,50). Note that the drawn line will overhang the start and end point by 2 or 3 pixels in each direction due to the width of the pen tip. (As an example of the kinds of differences that you can expect to see between the Macintosh and PC versions, Windows draws with a round pen, hence the ends of thick lines are half-circles, while the Macintosh draws with a square pen. This typically will not matter to you, but may make visible differences in certain situations.)
As another example of the basic drawing routines, GP142_rectangleXY will draw a rectangle, again using the model of dragging a marker pen of designated thickness around the perimeter of the designated rectangle. Other functions draw triangles and ovals (ellipses). For these closed figures (i.e., rectangles, triangles, and ovals) a line thickness of 0 specifies that the figure should be filled, rather than outlined, with the designated color. For example,
GP142_rectangleXY(BLUE, -10, -5, 10, 5, 0)
will draw a 20 by 10 pixel solid blue rectangle in the center of the window.
Most of the GP142 drawing routines come two flavors. One uses X and Y coordinates to describe points in the graphics window, and the other uses the struct GP142_point (which is #defined in gp142.h). If you haven't yet covered structs in lecture, don't worry. Just use the XY versions-- the functionality is the same. The type GP142_point is defined as follows:
typedef struct {
int x;
int y;
} GP142_point;
Consider the example above which drew a 20x10 pixel blue rectangle in the center of the screen. Using the XY function, this was done like this:
GP142_rectangleXY(BLUE, -10, -5, 10, 5, 0)
The exact same shape can be drawn using the point functions like this:
GP142_point lower_left = {-10, 5}; /* Declare and init the corners */
GP142_point upper_right = {10, 5};
...
GP142_rectangleP(BLUE, lower_left, upper_right, 0);
Here is another example showing how you might use either the XY or the point functions to do the same thing. A call to:
GP142_circleXY(BLUE, -10, -5, 10)
draws a blue, filled circle of radius 10 centered at -10,-5, which is slightly below and to the left of the center of the graphics window. You can declare and initialize a variable some_point to do exactly the same:
GP142_point some_point; /* We'll seperate declaration and */
/* initialization this time. */
...
some_point.x = -10; /* Set up the center of the circle. */
some_point.y = -5;
GP142_circleP(BLUE, some_point, 10)
.
You can put display text in the graphics window with GP142_printfXY.
GP142_printfXY(c, x, y, s, "format-string", expression1, expression2, ...)
is much like printf("format-string", expression1, expression2,...), except that the resulting string of characters is "printed" in the graphics window, starting at position (x,y) in color c and "point size" s. The point size of text is roughly the width in pixels of a typical character. Point sizes of nine to twelve are good sizes for labeling things in your figures. (Ordinary printf works, too, but its output goes to the console window, not the graphics window (this can be very useful for debugging). Like ordinary printf, GP142_printfXY moves to a new line when you put a newline character ("\n") in the format string.
For example,
GP142_printfXY(RED, 0, 50, 10, "%d %f %c", 10, 11.1, 'A');
prints 10 11.1 A in red at position (0,50) using a medium sized font (10 point).
A more complete list of available functions is given below.
Just as you cannot use C's standard I/O facilities without having #include <stdio.h>, you cannot use GP142 without #include "GP142.h". The prototype for each of the functions is defined there. (Note: use "GP142.h", not <GP142.h>.)
Before you can use any of the GP142 functions, you must call GP142_open() to allow the package to do various initializations, such as opening the graphics window. Similarly, before your program quits, it should call GP142_close() to allow the package to do certain cleanup operations. In between, you can do any desired series of drawing commands. If your program is "noninteractive" and not animated, that's all there is to it.
To write interactive programs, i.e., ones where the program's behavior depends on user actions like clicking the mouse, or to do animation, there is one other important feature of the package -- the notion of "events". The function call GP142_await_event does just what its name suggests: it waits for some interesting "event" to occur before returning to your program. The four kinds of events it waits for are mouse clicks, keystrokes on the keyboard, "periodic update" events (explained below), and the quit signal. GP142_await_event returns a code indicating which kind of event occurred. Also, if the event was a mouse click, it returns the x and y coordinates of the mouse pointer. Similarly, for a keyboard event, it returns the character corresponding to the key pressed.
So, in outline, a typical interactive program using GP142 will:
In somewhat more detail, the following is basically the entire main program from the GP142 demo program we have provided for you.
#include <stdio.h>
#include "GP142.h"
#define FALSE 0
#define TRUE 1
int main(void)
{
int quit; /* has user signaled quit yet? */
int mouse_x, mouse_y; /* mouse coordinates from GP142_await_event */
char key_pressed; /* character from GP142_await_event */
GP142_open(); /* Open and initialize the Graphics Window */
/*
* Whatever initialization you want goes here. For example, you
* might want to draw your name, student number, and section on
* the screen, together with other static parts of your picture.
*/
/*
* The main event loop:
* --- ---- ----- -----
* Wait for the next user action (mouse click, keystroke, or a
* periodic update event) and call the appropriate function to
* handle it. Repeat this until user signals "quit".
*/
quit = FALSE;
while (!quit) {
switch (GP142_await_event(&mouse_x, &mouse_y, &key_pressed)) {
case GP142_QUIT:
quit = TRUE; /* set flag to terminate loop */
break;
case GP142_MOUSE:
demo_handle_mouse(mouse_x,mouse_y);
break;
case GP142_KBD:
demo_handle_kbd(key_pressed);
break;
case GP142_PERIODIC:
demo_handle_periodic();
break;
default:
break;
}
}
GP142_close(); /* Clean up and close graphics window */
return(0);
}
Unlike keyboard, mouse, and quit events, the "periodic update" events are not signaled by any explicit user action. Rather, they are something like clock ticks. The system generates them automatically for you; you provide a way in your event loop for these events to get handled when they happen, and then you just trust that they happen. If you wish to use GP142_PERIODIC events in your program, you must get them started by calling GP142_animate(ANI_RUN).
Periodic events occur approximately 10-20 times per second, although not with clockwork regularity. They are intended to allow you to do simple animations: every time a periodic event happens, your program could update the display to show the next "frame" of an animation sequence. For example, our demo program (among other things) displays something like a clock, erasing and redrawing the clock hand a few degrees forward with every periodic update event.
You might wonder why we do not do animation by just explicitly writing a loop that draws frame after frame. For one thing, that would likely go faster than the eye could follow. More seriously, it would prevent other user interaction, like keyboard and mouse actions, from being noticed by the program, and prevent various useful "background" tasks from being performed by the computer.
GP142 provides a menu called "Run", with the following items:
GP142's version number is also displayed on the menu, in case you need to know.
When you execute a draw command, the screen is not instantaneously redrawn. Many animation require hundreds of objects to be drawn every second. If all these object are drawn immediately, the screen will continuously flicker and look really bad. To avoid this, GP142 does what is called double buffering.
Double buffering draws all the objects offscreen where you can't see them. Then, when GP142_await_event() is called, this offscreen buffer is copied onto the window all at once. This allows the drawing to appear smooth.
What this means for you is that you won't see an object appear on the screen until you call GP142_await_event(). Sometimes, like when you're debugging, you want to see an object drawn immediately. In this case, you can use the GP142_flush() function to force the screen to be redrawn.
When you want to erase the screen, you can use GP142_clear() to clear the entire window, allowing you to redraw everything from scratch. You will often do this at the beginning of your program immediately after calling GP142_open().
The function calls GP142_logging and GP142_animate let you simulate the analogous menu items under program control.
Note that you cannot use scanf in a GP142 program. However, keyboard events allow you to get individual characters typed by the user. (There is also a function GP142_gets that allows you to prompt for and get a string typed by the user, but use of this facility requires an understanding of C strings.
For completeness we should also mention the difference between functions with name GP142_...XY and those with name GP142_...P. The XY suffix on many of the function names is there to remind you that they take pairs of integer parameters to specify the (x,y) coordinates of points. There is an equivalent set of functions with a P suffix, that pass points by using a Point type defined as a struct. Use of these functions requires an understanding of C structs, so ignore the GP142_...P functions until then.
The prototype for each of the graphics functions is defined in the file GP142.h, and summarized below. (What appears here is not taken from GP142.h verbatim, but is a slightly "sanitized" version. If you are interested in the exact details, consult the GP142.h file itself: GP142.h (Macintosh version), or GP142.h (Windows version).)
/* color pallet */
#define MAX_COLORS 24
#define BLACK 0
#define WHITE 1
#define RED 2
#define GREEN 3
#define BLUE 4
#define YELLOW 5
#define MAGENTA 6
#define CYAN 7
#define PURPLE 8
#define NAVY_BLUE 9
#define DUSTY_PLUM 10
#define ICE_BLUE 11
#define TURQUOISE 12
#define ORANGE 13
#define BROWN 14
#define PINK 15
#define CHALK 16
#define GOLD 17
#define PEACH 18
#define FOREST_GREEN 19
#define SEA_GREEN 20
#define OLIVE 21
#define MED_GRAY 22
#define LT_GRAY 23
void GP142_open(void); /* Initialize the GP142 library. */
/* Invoke this at the beginning of main() */
void GP142_close(void); /* Close the library. */
/* Invoke this at the end of main() */
void GP142_pixelXY( /* Draw a pixel on the graphics window. */
int, /* color */
int, int); /* x, y coordinates */
void GP142_lineXY( /* Draw a line segment on the graphics window. */
int, /* color */
int, int, /* x, y coordinates of starting point */
int, int, /* x, y coordinates of ending point */
int); /* line width */
void GP142_rectangleXY( /* Draw a rectangle on the graphics window. */
int, /* color */
int, int, /* x, y coordinates of any corner */
int, int, /* x, y coordinates of opposite corner */
int); /* line width */
void GP142_triangleXY( /* Draw a triangle on the graphics window. */
int, /* color */
int, int, /* x, y coordinates of first corner point */
int, int, /* x, y coordinates of second corner point */
int, int, /* x, y coordinates of third corner point */
int); /* line width */
void GP142_ovalXY( /* Draw an oval on the graphics window. */
int, /* color */
int, int, /* x, y coordinates of any (bounding box) corner */
int, int, /* x, y coordinates of opposite corner */
int); /* line width */
void GP142_circleXY( /* Draw a filled circle on the graphics window. */
int, /* color */
int, int, /* x, y coordinates of center */
int); /* radius */
/*
* GP142_printfXY provides formated printout to the graphics window,
* essentially like printf. Newlines do advance text to the next line.
*
* For example, the call
* GP142_printfXY(RED, 0, 20, 10, "%c%c%c %d", 'C', 'S', 'E', 142);
* prints the string CSE 142 in red starting at position (0, 20) using
* 10 point type.
*/
void GP142_printfXY(
int color, /* text color */
int x, int y, /* x, y coords of left end of text */
int point_size, /* text size */
char fmt[], /* the printf format string */
type1 expr1,
type2 expr2, ... ); /* list of values to print */
void GP142_clear(void); /* Clear graphics window. */
extern int FAR
GP142_flush(void); /* flushes the window by executing all drawing
requests that have been issued. The screen is flushed
when GP142_await_event is called, so you don't need
to use this function unless you want to synchronize
your display (perhaps when debugging) */
int GP142_await_event( /* Fetch the next event. */
int *, /* pointer to mouse's x coordinate */
int *, /* pointer to mouse's y coordinate */
char *); /* pointer to character just entered */
extern int FAR
GP142_gets( /* Display a dialog box, and ask user */
/* for a string */
const char prompt[], /* Prompt string */
char result[]); /* Result string */
extern void FAR /* has an effect in Windows only */
GP142_show_text( /* show or hide the text window */
int showit); /* nonzero = show, zero = hide */
/* Possible returns values: */
#define GP142_MOUSE 1
#define GP142_KBD 2
#define GP142_PERIODIC 3
#define GP142_QUIT 4
void GP142_logging( /* Switch logging on or off. */
int); /* Possible values: */
#define LOG_OFF 0 /* == no logging */
#define LOG_ON 1 /* == logging */
void GP142_animate( /* Controls flow of program. */
int); /* Possible values: */
#define ANI_HALT 0 /* == Stop animation */
#define ANI_SINGLE_STEP 1 /* == Advance one frame */
#define ANI_RUN 2 /* == Start animation */
#define ANI_QUIT 5 /* == Quit program */
/*
* Point versions of many of the above functions
*/
typedef struct {
int x;
int y;
} GP142_point;
typedef struct {
int x, y;
char c;
} GP142_event_t;
extern int FAR
GP142_await_eventP( /* Fetch the next event */
GP142_event_t *event); /* pointer to event record */
extern int FAR
GP142_pixelP( /* draw a pixel in the graphics window */
int color, /* color */
GP142_point p); /* Point to draw */
extern int FAR
GP142_lineP( /* draw a line segment on the graphics window */
int color, /* color */
GP142_point p1, /* starting point */
GP142_point p2, /* ending point */
int thickness); /* line width */
extern int FAR
GP142_rectangleP( /* draw a rectangle on the graphics window */
int color, /* color */
GP142_point p1, /* one corner point */
GP142_point p2, /* opposite corner point */
int thickness); /* line width; 0 => fill */
extern int FAR
GP142_triangleP( /* draw a triangle on the graphics window */
int color, /* color */
GP142_point p1, /* first corner point */
GP142_point p2, /* second corner point */
GP142_point p3, /* third corner point */
int thickness); /* line width; 0 => fill */
extern int FAR
GP142_ovalP( /* draw an oval on the graphics window */
int color, /* color */
GP142_point p1, /* one corner point */
GP142_point p2, /* opposite corner point */
int thickness); /* line width; 0 => fill */
extern int FAR
GP142_circleP( /* draw a circle on the graphics window */
int color, /* color */
GP142_point p, /* center point */
int radius); /* radius */
extern int FAR
GP142_printfP( /* printf onto the graphics window */
int color, /* text color */
GP142_point p, /* x, y coords of left end of text */
int size, /* text size */
const char fmt[], /* the printf format string */
... ); /* list of values to print */
We have also provided a "Demo" program containing complete source code for a demonstration application that should give you a good look at how to draw rectangles, ovals, text, use printf, get mouse and keyboard events, do animation, etc.
If you are working with GP142 as part of an on-campus CSE142 homework assignment, the homework distribution will include copies of the GP142 files. It will also include a project already built. You should use it. Click on the .dsw file to start it.
If you are using Windows MSVC and want to build your own project, there are two important things you must know:
1. Name your own C source files as .c. Do not name them .cpp. If you are really intending to write C++ code, you need to use a special C++ version of GP142 which has been encapsulated as a class.
2. When you create a project, it must be of type Win32 Application. A Console Application will not work; you will get linker errors. You cannot let MSVC create a "default project" for you, as this will be a Console Application.
In any case, you need to get the appropriate header and library files, and hook them in to your project. If this has not been done in the homework folder you obtain from the course web, proceed as follows: Windows Users need three files: GP142.h, GP142lib.H, and GP142.c. Place all three of them in the same folder as your .c and other files. Place
#include "GP142.h"
near the front of your .c file. (Note: Unlike stdio.h, this #include uses quotes, not <...>. "GP142lib.H" is for "GP142.C" only. You only need to put "GP142lib.H" in the same folder as "GP142.h" , and should not include it in your .c file. You will find more details in the online notes for Windows users and the README file.
Typically we will provide the necessary files in the homework folder, so you do not need to do anything other than copy that folder to your floppy. If not, we provide all of the Macintosh or Windows files bundled together in a single file (a so-called "self-extracting archive") named something like GP142v2.2.sit.hqx (Macintosh) or GP142.EXE (Windows). On your Macintosh, you simply open it; on your PC, you execute it. In either case it will then unbundle itself, creating the various files you need. There may also be an accompanying README file with some instructions and notes.
You can download the files through your web browser:
All of the GP142 files are contained in the GP142 Demo Project, which also contains a ready-made project for CodeWarrior 5 users. Explicit instructions for setting up your own CW5 GP142 project are also available.
Here is a brief summary of some of the known differences between the Macintosh and Windows versions. This list is not exhaustive.
In CSE143, we often use a lass named GP142Display for simple graphic programming. This class is really just a wrapper for the GP142 files above, but it works well for simple programs. With this class you can do everything you can in a regular GP142 program. The most notable limitation to GP142Display is that you cannot have multiple instances of the class.
In addition to gp142.h, gp142lib.h, gp142.c, you'll need the following two files: