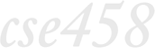 |
 |
Winter 2000 |
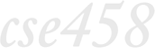 |
 |
Winter 2000 |
Project 4 : Basic Motion
Date Assigned: Tuesday, February 15
Date Due: Tuesday, February 22
Reading: to be announced in class or on mailing list
This assignment is about timing, weight, and squash-and-stretch. Your task is to animate a bouncing ball three times, emphasizing the difference in weight between each of three types of ball. You will work in the same group, giving each other feedback as you go. By the date this project is due, everyone in your group should be comfortable with keyframe animation in Maya, as well as path animation, and the basic principles of cartoon physics.
Getting started
Complete the bouncing ball tutorial from the "Learning Maya" book. Read the "Animating with Paths" section of the Online Help in Maya (From the library, choose "Animation" from the "Using Maya" section, then choose "Animating with Paths").
What to do
- I. bouncing ball
- 1. Create a sphere with the default shading and lighting. Create one short animation (less than 4 seconds) that show the difference between the following types of balls bouncing:
Each student will animate ALL THREE BOUNCING BALLS. For this part of the bouncing ball assignment the balls should bounce IN PLACE until they lose momentum. You will use explicit keyframe animation for this part of the project.
- A normal ball (e.g. rubber ball).
- A light ball (e.g. beach ball).
- A heavy ball (e.g. bowling ball).
- 2. Now animate ALL THREE BALLS, bouncing in a scene in a clear and understandable way with SOME forward motion. Please be careful not to add force so much as direction. For this portion of the project, you will create two versions of the animation, one using explicit keyframing, and the other using path animation. DO THE EXPLICIT KEYFRAMING VERSION FIRST.
- 3. Animate a ball bouncing in a zig-zag fashion. This means that the ball is moving sideways and forward, as well as up and down. For this portion, the ball is more of a character than a passive object, make sure to use squash and stretch to emphasize the change in direction of the ball and to give the ball character. You may use either path or explicit keyframe animation for this portion of the project.
- II. expressive motion (optional)
- Turn one of the balls above into a character with intent. Have the ball change its mind about what it's doing. Convey that mental decision using only the ball's motion.
What we're looking forI. This is a warm-up to get you thinking about weight, timing, and squash-and-stretch. Each animation should unmistakeably convey the type of ball using only its motion. Compare notes with your teammates as you go: discuss the different kinds of motion, and try to figure out the single most important aspect that distinguishes one ball from another.
You will be turning in a playblast of the bouncing ball with both shading and wireframe turned on. However, do NOT create any textures or render your scene as anything other than a playblast!
II. For this part, try to think of a reason for the ball's action. If it suddenly decides to bounce in another direction, is it because it sees something it likes, or something it's afraid of? Also, think about how the ball feels about what it's doing. Is it excited, bored, exhausted? You may use a simple set for this part if it helps tell the story, but again you may NOT use extra lights or textures.
Turn inEach group member will turn in playblasts of each of their animations (four or five total, depending on whether you do the optional exercise).
Saving out a playblast:
- Animation of bouncing balls in place.
- Animation of bouncing balls moving forward using explicit keyframing.
- Animation of bouncing balls moving forward using path animation.
- Animation of ball bouncing in a zig-zag fashion.
- Animation of the expressive bouncing ball: (optional).
Go to Window-Playblast...* Change the option for Viewer to 'Movieplayer', change the Display size to "Custom" and enter 360 and 240 for the two values. Change the scale to "1.00", and check "Save to File". Enter the name of the file to be saved in the "Movie File" line (eg. "jilano_zig-zag"), and click on "Playblast". The resulting .avi file will be placed in your current project's "images" subdirectory.