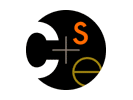Note: "an error about requiring org.eclipse.wst.sse.ui"
If you encounter
"an error about requiring org.eclipse.wst.sse.ui" when trying to install
the Android plugins to Eclipse, you can fix it by following
the additional step described here.
You will encounter this error on CSE Linux machines, including
the CSE Home Linux Virtual Machine.
(Fixing it on those machines is part of the procedure given below.)
On Non-CSE Machines
Follow the instructions that start here.
Unless they're already installed on your development system, you will end up having to install:
- Eclipse Classic
- The Android SDK.
- The ADT Eclipse Plugin
- When you've done that, you'll have the Android 4.0.3 SDK installed. Our phones
run only Android 2.3.5, so you need to install an SDK that can run on that release.
- In Eclipse, select the Window menu, then Android SDK Manager.
- Scroll down until you see
Android 2.3.3 (API 10), and expand it
by clicking on the arrow on the left.
- Check the boxes for SDK Platform and Samples for SDK.
- Click on the Install button on the lower right.
- A new dialog appears. Click to start the component installation.
On the CSE Home Linux VM
The CSE Home Linux Virtual Machine
has Eclipse already installed.
You should follow the instructions above, for non-CSE machines, except that you can skip step 1.
(You will need to install the fix noted in the box.)
On Real CSE Linux Machines
"Real CSE Linux Machines" include lab workstations and the attu's. For those machines,
Eclipse is already installed and the Android SDK already downloaded. That means you have
to perform only step 3 of the instructions above.
Because of disk space limitations,
I've installed a shareable copy of the Android SDKs at /cse/courses/cse461/android-sdks/.
That allows you to proceed directly to step 3, which begins
by executing the procedure referred to in the boxed note above about fixing an install error. You must cut-and-paste the URL
given in the instructions for Helios. Once the lower text area of the dialog is populated with package names,
you can move right on to
installing the ADT Eclipse Plugin (Step 3) - type the URL shown in the "Downloading the ADT Plugin"
section into the Add box, over the top of the one you typed for the fix, then check the box next to the package
name that eventually appears in the lower text area, and then click Next (and do the obvious things after that).
When you're done, Eclipse will ask to restart. Restart it. When it comes up, it should ask you where
to find the Android SDK. (If not, follow the instructions in the "Configuring the ADT Plugin" section
of the ADT install directions page.) Give it the /cse/courses/cse461/android-sdks path.
3. Verifying the Setup
The easiest way to verify that things are okay is to proceed on to installing the Project 1 software.