- Make sure that your render globals are set. The Frame/Animation Ext (1), Frame Padding(2), Image Format (3), and Camera (4) are all good things to remember to take a look at.
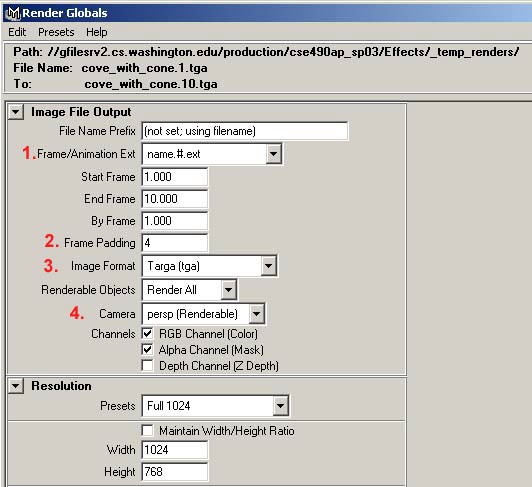
- Start Alfred for Maya under Start Menu->All Programs->Shortcut to alfredForMaya.exe
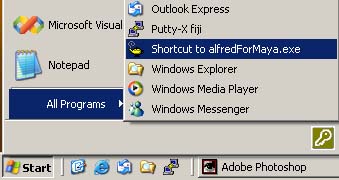
- Enter your general settings
There are many other tabs with settings that you can mess with, but it's easier to leave all of that stuff alone and just set all your render settings in the Maya file.
- Enter the Maya file that you want to render (1). Click the ellipses (...) to go and point to your file. Note that this should be a fully qualified path (i.e. //gfilesrv2.cs.washington.edu/.../myFile.mb rather than X:/.../myFile.mb). Also notice that all the slashes are forward slashes, and that there are no spaces in any file names.
- Enter the directory where you want your rendered frames to go (2). Alfred automatically enters the path where your Maya binary file is located. Note that the ellipses in this field do not work, so it you want to change the path you need to enter it by hand.
- Enter your start and stop frames (3). This does not have to be the same number that you have saved in the Maya binary file.
- Enter the path for the local copy of Maya's renderer (4). Again, note the forward slashes, and that "Program Files" has been replaced with "Program~1" since file paths cannot contain spaces.
- Enter the number of frames to give each computer on the renderfarm (5). Jobs will be completed in the order that they are received. If you have 300 frames to render, and you give 100 frames per server, only three computers will be used for your job. This leaves other computers on the renderfarm open for others who may want to render as well. If you leave it at one, then all available computers will be used for your render.
- Click the render button and render away (6).
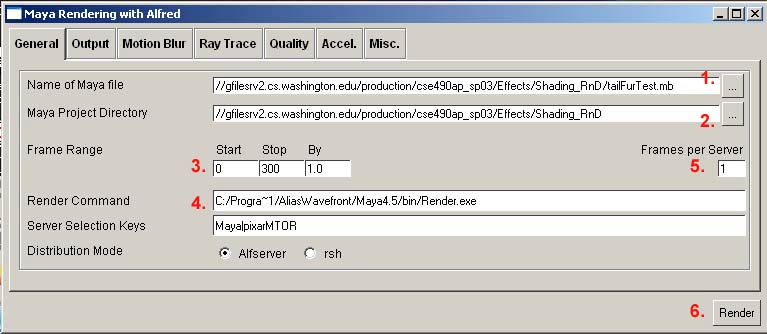
- The job is now running. The alfred job window should pop up.
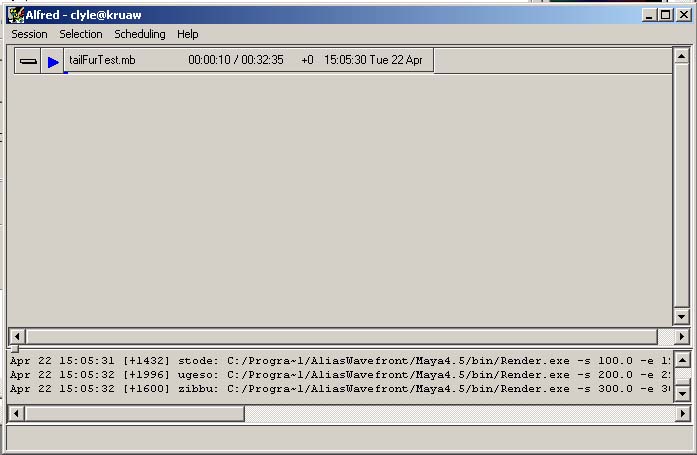
- You can click on the blue triangle to get a frame status window. Green means that the frame/frame-range is currently rendering.
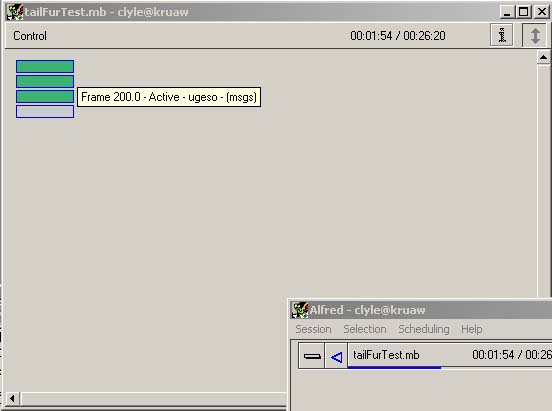
- Or you can click on Scheduling->Watch Servers to get status on the renderfarm computers.
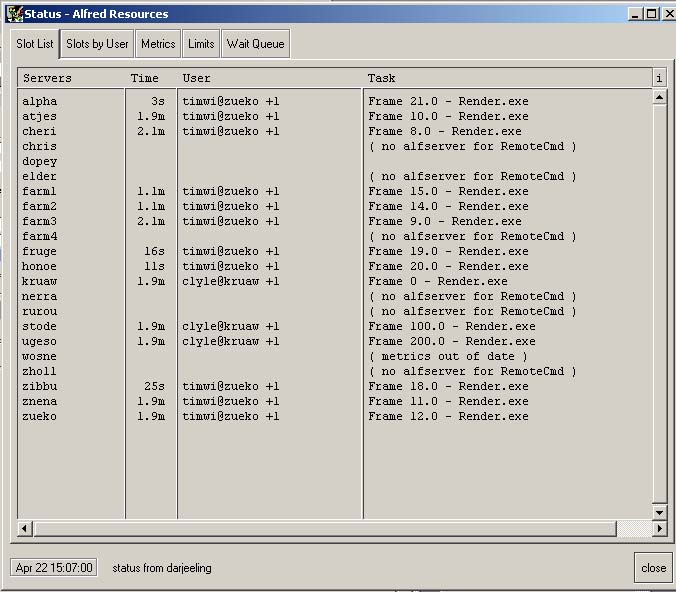
- Another useful resource is the renderfarm status web page. It can be found at http://darjeeling.cs.washington.edu:9000/. Here you can see how many people are using the renderfarm.
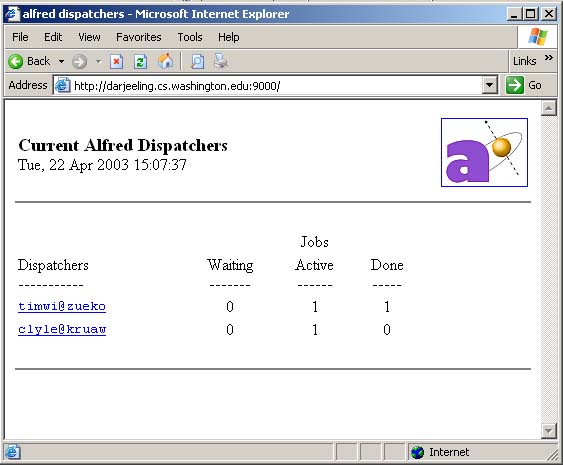
- Lastly, if you absolutely need to get a job done,
and someone didn't leave any computers free for you to use, you can
increase the priority of your job so that it will place yours above
the currently running job.
You click on the dash next to the blue arrow, and go to Job huntgroup. Click on the Priority tab and increase the Server Priority Bias, the click Apply to: This Job. Be nice with this!! We don't want to have any priority wars!
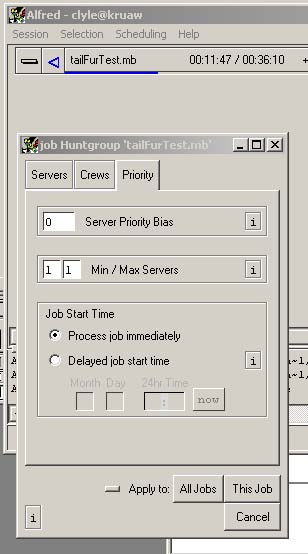
You can specify which computers/processors you want to use on a job by job by job basis or by default.
Job by job: click on the dash next to the blue arrorw of your currently running job. Go to Job Huntgroup and make sure that only the computers that you want to use have check marks next to them. Then apply.
By default: Go to Scheduling->Huntgroup and do the same thing.
Note: if any of the computers that you want to use say "(no alfserver for RemoteCmd)" then that means they're currently not on the renderfarm. This is a problem that we're currently working on.
Never modify the master schedule (Scheduling->Master Schedule). This is a global file that affects everyone.

- The renderfarm will render Paint Effects, but it will not apply the built in Paint Effects dynamics.
- Sometimes a frame will get lost, or will have errors. Frames with errors can be easily re-rendered by clicking on the dash in the job window and going to Retry all error tasks. Lost frames can be easily found by opening a new After Effects Composition and importing the frame sequence. After Effects will tell you what frames are missing.
- You can lock your computer and your render jobs will still be processed, but if you log off they will stop.