|
|
| 
| |
Initial Set-Up
When you first start using BlueJ to develop your own classes, you should
go through the following steps to set up a BlueJ project in which to work.
The initial set-up is different depending on whether you're working in the
IPL or some other UW computer lab, or if you're working on your own machine.
- If you're using the IPL or some other UW computer lab, you'll want
to put all your work on a floppy disk, in drive A:.
- Insert a floppy disk and open it (e.g. by double-clicking on My
Computer and then double-clicking on A:). You may have to
format the disk at this point if it is brand new and unformatted.
- Run BlueJ (you can get this in the IPL from the Start menu,
or in the CRC from the Start menu, under Programs>CSE
BlueJ>Start BlueJ, or by double-clicking on C:\cse\tools\bluej\bluej.bat).
A blank shell window will open up, then a little BlueJ pop up, then
finally the main BlueJ window.
- Select Project>New Project, then select A: from
the "Look in:" drop-down menu, then type in "MyProject"
(or whatever project name you like) into the "File name:"
area, then select Create (or hit return). (This will create
a folder named MyProject in A:, and put in some magic BlueJ files.
It also will automatically open the new project.)
- Quit BlueJ, for instance by selecting File>Quit.
If you're working at home, you can put all your files on a floppy
disk (in which case you can follow the same instructions as the ones
above), or you can put your work somewhere on your hard drive, e.g.
the same directory where you installed all your CSE 142/143 software.
In that case, follow the instructions above, but wherever A: appears
above, substitute C:\CSE (or wherever you put installed your CSE software).
- When you start up BlueJ, it first creates a shell window, and then
creates its the main BlueJ window. The shell window will never
be used. You can simply minimize it (by clicking the _ in the
title bar) to get it out of the way.
- If you're working at home, and you get tired of minimizing the
shell window each time you run BlueJ, you can find the bluej.bat
file that you installed, create a shortcut (e.g., doing right-click
and then selecting Create Shortcut and then renaming the
resulting shortcut to something nicer, like "Run BlueJ"),
right-click on the shortcut's icon and select Properties,
select the Shortcut tab (it's probably already selected),
then change the Run: option from Normal window to
Minimized, then click OK. To run BlueJ, click on the
shortcut (not the original bluej.bat file), and BlueJ should start
up without popping up that annoying empty window each time.
Writing a Class
To define a new class:
- Run BlueJ (if it's not already running).
- Open your classes project (if it's not already open), by selecting
Project>Open Project, then finding and opening A:\classes,
C:\CSE\classes, or wherever you created your project.
- Click on New Class, then enter the name of the class to create,
and hit return (or OK). A new box labeled with your chosen class
name should appear in the project window.
- Double-click on the box representing your class. A text editor
window appears, containing an initial skeleton of the source code for
your class. Delete all this skeleton code, and write the class
you want.
- Click the Compile button on the editor window. If you
wrote your class correctly, then you should eventually see "Class
compiled - no syntax errors" in the message window at the bottom.
Otherwise, you'll get some sort of errors. Fix them, and retry hitting
the Compile button until no more errors remain. If you
have to quit working before things compile successfully, then you can
select Class>Save to save your program (hitting the Compile
button also saves your source file); later you can restart BlueJ, reopen
your project, and reopen your class source file to continue working.
After you've gotten your class to compile, you're now set to try using
your class. Congratulations!
Using a New Compiled Class
You can use BlueJ's own graphical methods to create instances of the
classes you've written (right-click on the class box to see a list of
constructors you can invoke, and select one) and then to send those instances
messages (right-click on the instance box that appeared when you instantiated
the class, and select a message to send).
More flexibly, you can use Jeva to create instances of your new classes
and send them messages. First, you need to put a copy of the right
jeva-14x .bat file into your BlueJ project directory (e.g. A:\MyProject
or C:\CSE\MyProject). Here are some links you can download the .bat
file from: jeva-142.bat
OR jeva-143.bat (Unix
and Mac users can download the corresponding .sh files from the Computing
At Home web page). If you're using your home machine, and you
didn't put your uwcse .jar file into the C:\CSE\lib directory, then you
should edit the .bat files you just downloaded and change the ABSLIB14x
definition to be the directory where you installed your uwcse .jar file.
To run Jeva, double-click on jeva-14x .bat to start Jeva. (You
don't need to quit BlueJ; you can run both BlueJ and Jeva at the same
time.) Then you should be able to evaluate Java expressions and
statements, and you should also be able to create instances of your new
BlueJ-produced classes and send messages to the instances. If you
want to make changes to your class, e.g. to fix a bug or add new methods
or constructors, then do the following steps:
- Quit Jeva.
- Go back to BlueJ, edit the class's source file, and try recompiling
the class. Repeat the edit-compile cycle until the class compiles
successfully.
- Restart Jeva (by double-clicking on the Jeva .bat file in your BlueJ
project directory) and start working using the new version of the
class.
|
 |
Department of Computer Science & Engineering
University of Washington
[comments to cse143-webmaster]
|
|
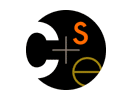

 UW Home
UW Home  CSE Home
CSE Home  Announcements
Announcements
 Message
Board
Message
Board  Contact Info
Contact Info